*Copyright 1991 by Simon Fraser University. Reprinted with permission.
Here are some possible answers, all using the 'open' command-line utility. The -a option means 'open the file argument with the named application'. Open -a TextEdit file.txt. The -e option means 'open the file argument with the TextEdit application'. Open -e file.txt. The -t option means 'open the file with the default application for editing text files, as determined via LaunchServices'.
- On a Windows machine, we can open a text file from command prompt by just giving the file name. For example to open a text file named file1.txt, we just need to type file1.txt in the command prompt and press ‘Enter'.
- On the command prompt, type nano followed by the filename. Edit the file as required. Use the Ctrl-x command to save and exit the text editor. Conclusion # In this tutorial, we have shown you how to use the Gnu nano text editor. It is a popular text editor among Linux users and has a small learning curve.
The vi editor is available on almost all Unix systems. vi can be used from any type of terminal because it does not depend on arrow keys and function keys--it uses the standard alphabetic keys for commands.
vi (pronounced 'vee-eye') is short for 'vi'sual editor. It displays a window into the file being edited that shows 24 lines of text. vi is a text editor, not a 'what you see is what you get' word processor. vi lets you add, change, and delete text, but does not provide such formatting capabilities as centering lines or indenting paragraphs.
This help note explains the basics of vi:
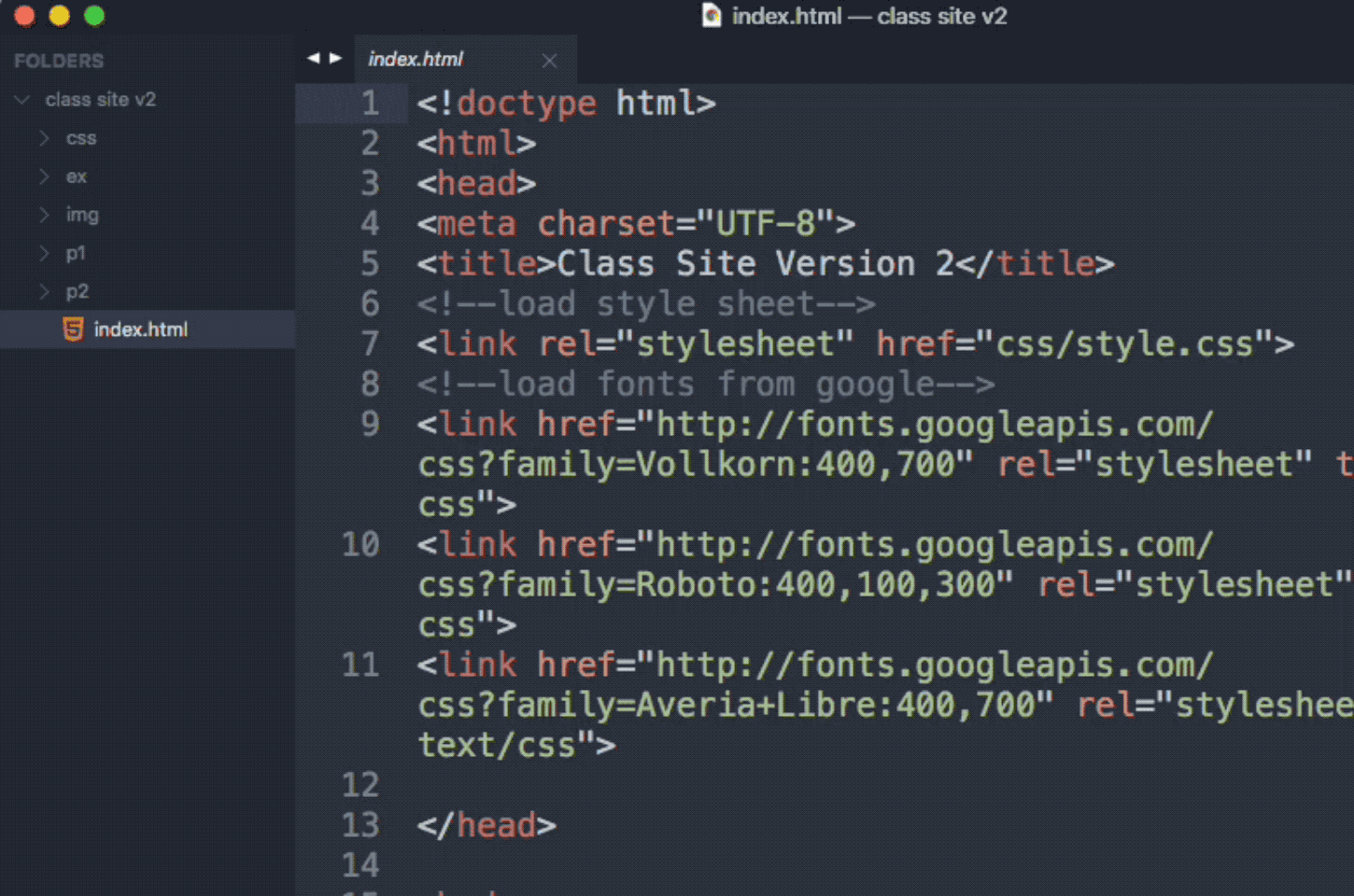
- opening and closing a file
- moving around in a file
- elementary editing
vi has many other commands and options not described here. The following resources can help you get started using the vi editor, and are available at the UW University Book Store:
- 'vi Tutorial.' Specialized Systems Consultants (SSC).
- 'vi Reference.' Specialized Systems Consultants (SSC).
- 'Learning the vi Editor.' Linda Lamb, 1990.
Starting vi
You may use vi to open an already existing file by typing
where 'filename' is the name of the existing file. If the file is not in your current directory, you must use the full pathname.
Or you may create a new file by typing
where 'newname' is the name you wish to give the new file.
To open a new file called 'testvi,' enter
On-screen, you will see blank lines, each with a tilde (~) at the left, and a line at the bottom giving the name and status of the new file:
~vi Modes
vi has two modes:
- command mode
- insert mode
In command mode, the letters of the keyboard perform editing functions (like moving the cursor, deleting text, etc.). To enter command mode, press the escape key.
In insert mode, the letters you type form words and sentences. Unlike many word processors, vi starts up in command mode.
Entering Text
In order to begin entering text in this empty file, you must change from command mode to insert mode. To do this, type

- opening and closing a file
- moving around in a file
- elementary editing
vi has many other commands and options not described here. The following resources can help you get started using the vi editor, and are available at the UW University Book Store:
- 'vi Tutorial.' Specialized Systems Consultants (SSC).
- 'vi Reference.' Specialized Systems Consultants (SSC).
- 'Learning the vi Editor.' Linda Lamb, 1990.
Starting vi
You may use vi to open an already existing file by typing
where 'filename' is the name of the existing file. If the file is not in your current directory, you must use the full pathname.
Or you may create a new file by typing
where 'newname' is the name you wish to give the new file.
To open a new file called 'testvi,' enter
On-screen, you will see blank lines, each with a tilde (~) at the left, and a line at the bottom giving the name and status of the new file:
~vi Modes
vi has two modes:
- command mode
- insert mode
In command mode, the letters of the keyboard perform editing functions (like moving the cursor, deleting text, etc.). To enter command mode, press the escape key.
In insert mode, the letters you type form words and sentences. Unlike many word processors, vi starts up in command mode.
Entering Text
In order to begin entering text in this empty file, you must change from command mode to insert mode. To do this, type
Nothing appears to change, but you are now in insert mode and can begin typing text. In general, vi's commands do not display on the screen and do not require the Return key to be pressed.
Type a few short lines and press at the end of each line. If you type a long line, you will notice the vi does not word wrap, it merely breaks the line unceremoniously at the edge of the screen.
If you make a mistake, pressing or may remove the error, depending on your terminal type.
Moving the Cursor
To move the cursor to another position, you must be in command mode. If you have just finished typing text, you are still in insert mode. Go back to command mode by pressing . If you are not sure which mode you are in, press once or twice until you hear a beep. When you hear the beep, you are in command mode.
The cursor is controlled with four keys: h, j, k, l.
When you have gone as far as possible in one direction, the cursor stops moving and you hear a beep. For example, you cannot use l to move right and wrap around to the next line, you must use j to move down a line. See the section entitled 'Moving Around in a File' for ways to move more quickly through a file.
Basic Editing
Editing commands require that you be command mode. Many of the editing commands have a different function depending on whether they are typed as upper- or lowercase. Often, editing commands can be preceded by a number to indicate a repetition of the command.
Deleting Characters
To delete a character from a file, move the cursor until it is on the incorrect letter, then type
The character under the cursor disappears. Ftp file sharing. To remove four characters (the one under the cursor and the next three) type
To delete the character before the cursor, type
Deleting Words
To delete a word, move the cursor to the first letter of the word, and type
This command deletes the word and the space following it.
To delete three words type
Deleting Lines
To delete a whole line, type
The cursor does not have to be at the beginning of the line. Typing dd deletes the entire line containing the cursor and places the cursor at the start of the next line. To delete two lines, type
To delete from the cursor position to the end of the line, type
Replacing Characters
To replace one character with another:
- Move the cursor to the character to be replaced.
- Type r
- Type the replacement character.
Slotomania yahoo games. The new character will appear, and you will still be in command mode.
Replacing Words
To replace one word with another, move to the start of the incorrect word and type
The last letter of the word to be replaced will turn into a $. You are now in insert mode and may type the replacement. The new text does not need to be the same length as the original. Press to get back to command mode. To replace three words, type
Replacing Lines
To change text from the cursor position to the end of the line:
- Type C (uppercase).
- Type the replacement text.
- Press .
Inserting Text
To insert text in a line:
- Position the cursor where the new text should go.
- Type i
- Enter the new text.
Free online slots that pay real cash. The text is inserted BEFORE the cursor.
4. Press to get back to command mode.
Appending Text
To add text to the end of a line:
- Position the cursor on the last letter of the line.
- Type a
- Enter the new text.
This adds text AFTER the cursor.
Doom mac download. 4. Press to get back to command mode.
Opening a Blank Line
To insert a blank line below the current line, type
To insert a blank line above the current line, type
Joining Lines
To join two lines together:
- Put the cursor on the first line to be joined.
- Type J
To join three lines together: Call of duty publishers.
- Put the cursor on the first line to be joined.
- Type 3J
Undoing
To undo your most recent edit, type
To undo all the edits on a single line, type
Undoing all edits on a single line only works as long as the cursor stays on that line. Once you move the cursor off a line, you cannot use U to restore the line.
Moving Around in a File
There are shortcuts to move more quickly though a file. All these work in command mode.
Moving by Searching
To move quickly by searching for text, while in command mode:
- Type / (slash).
- Enter the text to search for.
- Press .
The cursor moves to the first occurrence of that text.
To repeat the search in a forward direction, type
To repeat the search in a backward direction, type
Closing and Saving a File
With vi, you edit a copy of the file, rather than the original file. Changes are made to the original only when you save your edits.
To save the file and quit vi, type
The vi editor editor is built on an earler Unix text editor called ex. ex commands can be used within vi. ex commands begin with a : (colon) and end with a . The command is displayed on the status line as you type. Some ex commands are useful when saving and closing files.
To save the edits you have made, but leave vi running and your file open:
- Press .
- Type :w
- Press .
Windows Command Prompt Text Editor
To quit vi, and discard any changes your have made since last saving:
- Press .
- Type :q!
- Press .
Command Summary
STARTING vi
ENTERING TEXT
MOVING THE CURSOR
BASIC EDITING
MOVING AROUND IN A FILE
Cmd Text Editor Windows 10
CLOSING AND SAVING A FILE
