In Windows 10, having a camera and microphone as part of your device lets you make Skype video calls, take pictures, record videos, and more. Many apps and services request and use the camera or microphone, and Windows settings give you control over which apps can use your camera or microphone.
Many claim Facebook is involved in listening to your conversation with your smartphone microphone. When we install apps, we certainly give permissions to run the app with full features. One of them is giving access to the microphone. When you install Facebook app, it asks to access your camera and microphone. If you allow access, users on your PC will be able to turn on or off if their apps have access to the microphone. If you turn on to let apps access your microphone, you can choose to turn on (allow) or off (deny) access for individual apps. Zuckerberg responded definitively to the questions about the microphone conspiracy theory—'no'—then felt the need to add that Facebook does have access to audio when people record video on their.
Your Microphone's Cable Isn't Properly Plugged In. This is both the most harmless issue and the. Enable Camera & Microphone access for Edge; Allow Camera access to Facebook Messenger app. If you have Facebook Messenger voice calls and video calls feature enabled, you'll get call.
Some people worry about unknown apps, organizations, or malware using their camera or microphone. Whenever your camera or microphone are used, you should be in charge. To help you understand when your camera is turned on, the following indicators are provided:
If your device comes with a camera light, the light will turn on when the camera is in use.
If your system doesn't have a camera light, you'll get a notification to let you know when the camera turns on or off.
To help you understand when your microphone is in use, the following indicators are provided:
A microphone icon will be displayed in the notification area of the taskbar. This indicator can be turned on or off by going to Start > Settings > Personalization > Taskbar and choosing Select which icons appear on the taskbar.
You can also see which apps are currently using your camera or microphone or have recently accessed your camera or microphone by going to Start > Settings > Privacy > Camera or Start > Settings > Privacy > Microphone.
Note: This functionality does not exist in Windows 10 versions 1809 and earlier.
We also provide settings to keep you in control, described below.
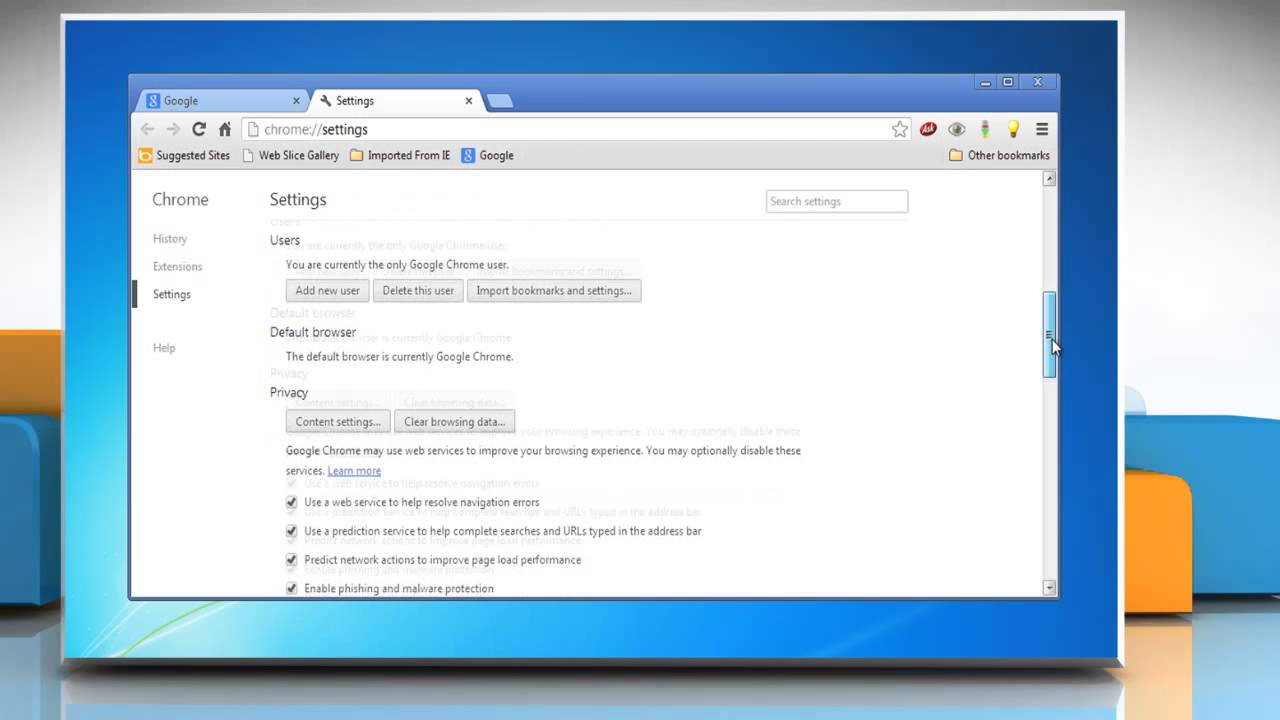
Camera or microphone controls might be turned off already if you're using a device assigned to you by your workplace or if you've added a work account to your personal device. If that's the case, you'll see Some settings are managed by your organization at the top of the Camera or Microphone settings pages.
Three types of cameras
There are three types of cameras that apps and services may have access to, depending on what type of cameras come with or are installed on your device:
A color camera is used for taking traditional color photos or videos.
An infrared camera takes a gray scale (black and white) photo or video based on infrared intensity.
A depth camera can see the shapes of items in front of it, and how far they are from the device. For example, a depth camera can be used to recognize when a person is in front of the device.
How to control which Microsoft Store apps can use the camera
Go to Start > Settings > Privacy > Camera.
Choose your preferred setting for Allow apps to access your camera.
Under Choose which apps can access your camera, turn the individual settings for apps On or Off.
For more info, check out this how-to video on managing your camera privacy settings.
Note: Even if you turn the camera off for each app under Choose which apps can access your camera, some of the listed apps might still be able to open the camera to let you take pictures or videos. But the camera won't capture images or video unless you explicitly select the Photo or Video button.
How to control which Microsoft Store apps can use the microphone
Go to Start > Settings > Privacy > Microphone.
Choose your preferred setting for Allow apps to access your microphone.
Under Choose which apps can access your microphone, turn the individual settings for apps On or Off.
How to allow a website to use your camera or microphone while browsing in Microsoft Edge
You can use your camera and microphone for websites in Microsoft Edge. However, even when your camera and microphone are enabled for Microsoft Edge, you will still need to give individual websites permission before they can use your camera and microphone. Here's how:
Go to a website that wants to use your microphone and/or camera.
If a dialog box appears asking if you want to give the website permission to use your camera or microphone, select Allow once or Always allow, or close the dialog box to block access.
How to stop a website from using your camera or microphone in Microsoft Edge
In Microsoft Edge, select Settings and more and then select Settings.
Select Advanced settings, and then under Website permissions, select Manage permissions.
Select the website you want to manage.
Under Camera or Microphone, turn the switch to Off to disable access for that website.
Note: Some websites might not work if you choose to block them from accessing your camera or microphone. For example, you might not be able to join a video conference.
How To Allow Facebook To Access Microphone
Exceptions to the camera and microphone privacy settings
If you turn on Windows Hello, it will use your camera to sign you in even if Allow apps to access your camera is turned Off. If Windows Hello is turned off, it can't access your camera. (Windows Hello, part of Windows 10, is a new way to sign in to your devices, apps, online services, and networks.)
Starting with Windows 10 version 1903, an additional setting is available on camera and microphone settings pages that provides limited control over desktop apps that access your camera and microphone using supported methods. You can find this setting under the Allow desktop apps to access your camera or Allow desktop apps to access your microphone sections. Here you will find the list of desktop apps that Windows has detected which have interacted with the camera or microphone. Turning the setting on or off will impact all apps listed under this setting.
Notes:
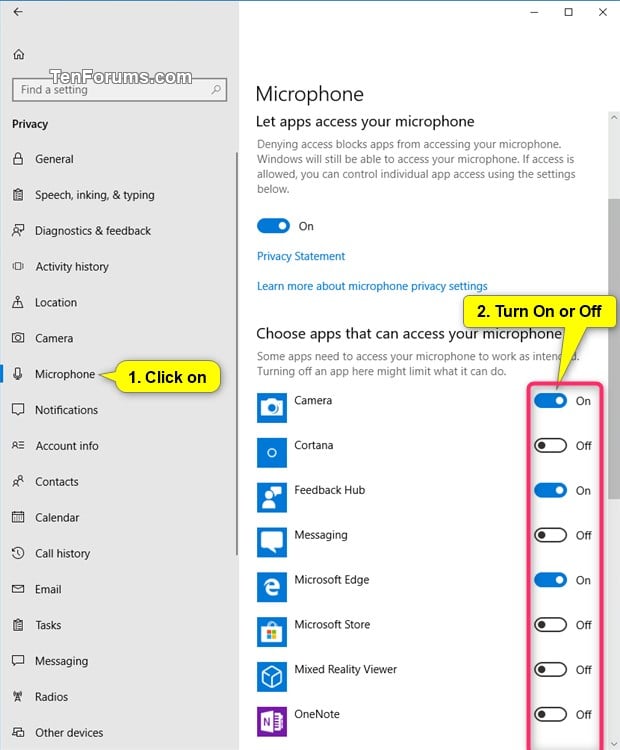
Camera or microphone controls might be turned off already if you're using a device assigned to you by your workplace or if you've added a work account to your personal device. If that's the case, you'll see Some settings are managed by your organization at the top of the Camera or Microphone settings pages.
Three types of cameras
There are three types of cameras that apps and services may have access to, depending on what type of cameras come with or are installed on your device:
A color camera is used for taking traditional color photos or videos.
An infrared camera takes a gray scale (black and white) photo or video based on infrared intensity.
A depth camera can see the shapes of items in front of it, and how far they are from the device. For example, a depth camera can be used to recognize when a person is in front of the device.
How to control which Microsoft Store apps can use the camera
Go to Start > Settings > Privacy > Camera.
Choose your preferred setting for Allow apps to access your camera.
Under Choose which apps can access your camera, turn the individual settings for apps On or Off.
For more info, check out this how-to video on managing your camera privacy settings.
Note: Even if you turn the camera off for each app under Choose which apps can access your camera, some of the listed apps might still be able to open the camera to let you take pictures or videos. But the camera won't capture images or video unless you explicitly select the Photo or Video button.
How to control which Microsoft Store apps can use the microphone
Go to Start > Settings > Privacy > Microphone.
Choose your preferred setting for Allow apps to access your microphone.
Under Choose which apps can access your microphone, turn the individual settings for apps On or Off.
How to allow a website to use your camera or microphone while browsing in Microsoft Edge
You can use your camera and microphone for websites in Microsoft Edge. However, even when your camera and microphone are enabled for Microsoft Edge, you will still need to give individual websites permission before they can use your camera and microphone. Here's how:
Go to a website that wants to use your microphone and/or camera.
If a dialog box appears asking if you want to give the website permission to use your camera or microphone, select Allow once or Always allow, or close the dialog box to block access.
How to stop a website from using your camera or microphone in Microsoft Edge
In Microsoft Edge, select Settings and more and then select Settings.
Select Advanced settings, and then under Website permissions, select Manage permissions.
Select the website you want to manage.
Under Camera or Microphone, turn the switch to Off to disable access for that website.
Note: Some websites might not work if you choose to block them from accessing your camera or microphone. For example, you might not be able to join a video conference.
How To Allow Facebook To Access Microphone
Exceptions to the camera and microphone privacy settings
If you turn on Windows Hello, it will use your camera to sign you in even if Allow apps to access your camera is turned Off. If Windows Hello is turned off, it can't access your camera. (Windows Hello, part of Windows 10, is a new way to sign in to your devices, apps, online services, and networks.)
Starting with Windows 10 version 1903, an additional setting is available on camera and microphone settings pages that provides limited control over desktop apps that access your camera and microphone using supported methods. You can find this setting under the Allow desktop apps to access your camera or Allow desktop apps to access your microphone sections. Here you will find the list of desktop apps that Windows has detected which have interacted with the camera or microphone. Turning the setting on or off will impact all apps listed under this setting.
Notes:
You can select any of the apps listed to get details about the specific file on your device that accessed the camera or microphone.
If you use an app or Windows feature that uses your camera or microphone indirectly through a Windows component, you will see the Windows component listed instead. For example, if you interact with Cortana using your microphone you would see 'Speech Runtime Executable.'
If you turn off the Allow desktop apps to access your camera or Allow desktop apps to access your microphone settings, you can impact some Windows features from using your camera or microphone, such as Cortana or Windows dictation.
Desktop apps may not always appear in the list of apps available on the Camera and Microphone settings pages or might still be able to access your camera or microphone even when these settings are turned off. Find out why
If you would like to talk to someone on Facebook, you will need to allow access to microphone. We are going to tell you how to do this here. There are two different situations while you are allowing access to microphone. One of those situation is your first time visit, the other one is about if you have already blocked access from Facebook. You can find solutions for both situations below.
See Also: How to Allow Access to Microphone on Video Chat
How to Allow Access to Microphone on Facebook PC
You will see two different scenario below. You will need to allow access to microphone when you are using new browser (or device) or you need to allow access when you already blocked access. You can find how to unblock access on Facebook below and how to use Facebook voice call.
You are planning to create Fake account on Facebook? See: Is It Crime to Create Fake Facebook Account in USA
First Time on Facebook Voice Call
You will need to do the similar things with ordinary chat sites to allow access to microphone on Facebook. You can check tips below:
- Launch Google Chrome.
- Go to Facebook.
- Open the chat of your friend who you want to talk with voice call.
- Tap on voice call icon.
- If it is your first time with the app, allow all access to your microphone on browser.
See Also: Learn getting more likes on Facebook
How to Allow Access to Blocked Microphone on Facebook – Unblock it!
If you already blocked microphone on Facebook, you will need to do the following:
- Go to Facebook.
- Click on green Secure text in the address bar of your browser.
- You will see that camera and microphone are blocked.
- Select Allow from the selection just near of camera and microphone.
How To Allow Microphone Access
That's how you can allow access to microphone and unblock it. If you have any questions regarding this issue, you can feel free to ask us.
