From here, play the video and click on the camera angle you want to use in real time (instead of clicking, you can use 1, 2, 3, etc. For each camera angle). This will put everything in the timeline according to how you selected each one during playback. HitFilm Express: A Free Video Editor That You Can Upgrade. Uncluttered user interface. Oct 14, 2020 Now this and many other advanced effects are available in programs designed for use by nonprofessional enthusiasts. The Best Video Editing Software Deals This Week.
'When I used VLC media player to play back movies, the movie effect seems to be always a little bit abnormal. I don't know whether it's due to the improper video and audio effect settings within VLC or not. Are there any standard settings for video and audio in VLC media player? What are the best audio and video effect settings for VLC? Please help me with this.'
As one of the most popular and best free media player software tools, VLC media player has been widely used for DVD and regular movie playback, even HD Blu-ray movies. Similar to most media players, VLC media player also enables you to adjust video and audio settings for better movie effect. However, adjusting audio and video effect settings are much easier for veteran users, while novices won't know how to adjust video and audio effects within VLC media player. If you are wondering what the best audio settings and video settings for VLC, this guide will provide you an answer. You will learn how to set the best audio effects and video effects within VLC media player.
Part 1: Best Audio Effect Settings for VLC
Firstly, we will show you what are the best audio effect settings for VLC media player. VLC media player enables you to adjust the equalizer, compressor and other advanced audio effects. You can use VLC's equalizer to correct the currently playing sound and music across various decibels (dB). There's also a 2-pass option. You may also find the use of the built-in compressor to lessen the dynamic range between loudest and quietest audio. Furthermore, there's also a spatialized for surround sound settings. You can also make filter settings related to audio bar graph, compressor, delay, equalizer, gain, headphone effect, mono, parametric equalizer, remap, scaletempo, spatializer, stereo enhancer and volume normalizer.

1. The most used and best audio effects and filters for VLC media player
Under Audio Effects within VLC media player, you could adjust equalizer, compressor, and spatializer options to adjust audio effects for VLC. To call out the Audio Effects setting panel, go to 'Tools > Effects and Filters' or press the shortcut key 'CTRL + E' keys.
According to these 3 audio effect parameters, refer to the below:
- Equalizer: Enable it and you can load a preset from pre-built ones like Dance, Rock, and Techno (perfect for your music tastes). You can also manually drag the sliders and enable the 2 Pass filter.
- Compressor: Enable and use it like the equalizer.
- Spatializer: It's the same, enable and drag the sliders to fit your taste.
You could adjust these audio parameters to get the best audio effect settings for VLC media player.
2. Basic audio volume settings for VLC
You could also reach the volume settings for VLC media player so as to play back the audio files in desired volume. To set volume parameters, go to 'Tools > Preferences' or press 'CTRL + P' keys and then switch to the 'Audio' tab.
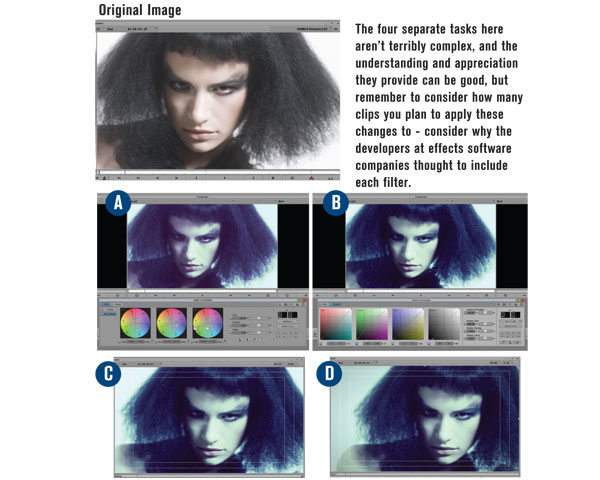
1. The most used and best audio effects and filters for VLC media player
Under Audio Effects within VLC media player, you could adjust equalizer, compressor, and spatializer options to adjust audio effects for VLC. To call out the Audio Effects setting panel, go to 'Tools > Effects and Filters' or press the shortcut key 'CTRL + E' keys.
According to these 3 audio effect parameters, refer to the below:
- Equalizer: Enable it and you can load a preset from pre-built ones like Dance, Rock, and Techno (perfect for your music tastes). You can also manually drag the sliders and enable the 2 Pass filter.
- Compressor: Enable and use it like the equalizer.
- Spatializer: It's the same, enable and drag the sliders to fit your taste.
You could adjust these audio parameters to get the best audio effect settings for VLC media player.
2. Basic audio volume settings for VLC
You could also reach the volume settings for VLC media player so as to play back the audio files in desired volume. To set volume parameters, go to 'Tools > Preferences' or press 'CTRL + P' keys and then switch to the 'Audio' tab.
You will find options to enable audio, reset audio levels, enable/disable time stretching audio, normalize volume to a certain level, choose the replay gain mode, enable/disable Dolby Surround for your speakers as well as your headphones, select audio visualizations and set the preferred audio language.
3. The advanced audio effects
If you are a veteran user or want to be veteran, you could also try the advanced audio effect settings for VLC media player. To do this, go to 'Tools > Preferences' or press 'CTRL + E' keys, and then click the 'All radio' button to open the 'Advanced Preferences' tab.
Under the 'Audio' tab, you could find a lot of audio setting options: Parametric Equalizer, Remap, Scaletempo, Equalizer, Compressor, Spatializer, etc.
You could just adjust these audio parameters to get the best audio effect settings for VLC media player to play back your audio files.
Part 2: Best Video Effect Settings for VLC
After discussing the best audio settings for VLC media player, let's talk about the best video effect settings for VLC. When playing videos in your VLC you might have faced issues of the images. VLC enables you to change the image settings of the video. Even if you want to play video with different image settings, you can do that in your VLC.
Follow the below instructions to learn how to adjust video effect settings in VLC media player on Windows and Mac respectively.
1. Adjust video/image settings for VLC on Mac:
- Go to the Menu Bar of the software and Select 'Tools'.
- In the drop down, go to the 'effects and filters'.
- Click on the Video effects tab and go to the 'essential' sub tab.
- Check on the check box of 'Image adjust'. To set the preferred setting move the slider.
- Here you can change the hue, Brightness, Grama, saturation and contrast.
2. Adjust video/image settings for VLC on Windows
- In the VLC menu, click on Tools.
- Choose the first option, Effects and Filters.
- Under Adjustment and Effects, navigate to Video Effects.
- Make sure you are on the Essentials tab under it.
- Check the checkbox that says Image adjust.
- Click and drag the sliders to change brightness, contrast, and other options.
You could drag the sliders on these parameter bars to adjust these video/image parameters for VLC media player so as to get the best video effect in VLC.
Part 3: Best VLC Alternative to Play and Convert Video/DVD/Blu-ray in High Quality - Leawo Prof. Media
VLC media player is without doubt a wonderful media player for you to play back media files. It could even let you convert video and DVD files to videos in various formats. However, it should be noted that the VLC media player won't handle encrypted Blu-ray/DVD content. That means it can't play back encrypted Blu-ray/DVD discs and convert commercial Blu-ray/DVD movies. You need to turn to VLC media player alternatives. Leawo Free Blu-ray Player is a wonderful VLC media player alternative in playing back media files of Blu-ray, DVD, video and even ISO image file, regardless of disc protection and region restrictions.
The best VLC alternative that could help you play and convert video/DVD/Blu-ray in high quality, without being limited by disc protection and region restriction, is Leawo Prof. Media.
As a professional multimedia converter solution suite, Leawo Prof. Media handles nearly all media conversions between Blu-ray, DVD, video, audio, image and even online videos. Leawo Prof. Media could help you convert Blu-ray/DVD/video/audio files, play back Blu-ray/DVD/video/audio files, back up Blu-ray/DVD movies, burn video/image files to Blu-ray/DVD movies, download online videos, and even create 3D movies.
The below guide would show you how to use Leawo Prof. Media to play and convert Blu-ray/DVD/video/audio/ISO image files in detail. Download and install Leawo Prof. Media on your computer first. Get source media files ready for playback and converting.
Step 1: Launch Leawo Prof. Media
Launch Leawo Prof. Media and then click 'Convert' button on the sub-menu to enter the 'Convert' module.
Step 2: Add source Blu-ray content
Under the 'Convert' module, you could directly drag and drop source media files, or click 'Add Video' or 'Add Blu-ray/DVD' options to load video, Blu-ray/DVD content respectively.
Attention:
1. If you are going to load Blu-ray/DVD content, Leawo Prof. Media offers 3 options: Full Movie, Main Movie and Custom Mode. Full Movie allows you to import all titles, and Main Movie only imports the longest title by default but allows you to switch, while under Custom Mode you could freely choose any title(s) for loading. Choose the one according to your needs and load source Blu-ray movies.
2. After loading source media files, you could then see the thumbnail of loaded media files, by clicking which you could play back loaded media files directly. It could play back Blu-ray/DVD/video/audio/ISO image files, regardless of disc protection and region restrictions.
Step 3: Set output format
Hit the button next to the 'Add Photo' button and then click 'Change' option to enter the 'Profile' panel. Choose output format from 'Format' or 'Device' group according to your needs.
If you like, you could adjust the output video and audio parameters like video codec, video bit rate, aspect ratio, resolution, audio codec, Sample Rate, Bit Rate, Channel, etc. Make these changes according to your player or device specifications. To do these, just click the 'Edit' option on the drop-down panel next to the 'Add Photo' button.
Step 4: Adjust video effect
Leawo Prof. Media enables you to adjust video effects like brightness, saturation, contrast, etc. Click the 'Edit' icon in each loaded media file to enter the editing panel, and then go to the 'Effect' tab to adjust video effects. For other video editing features, you could visit how to edit media files.
Advanced Video Effects Youtube
Step 5: Set output directory and start converting
On the main interface, hit the green button of 'Convert' and then click the 'Save to' option to set a directory to save output video file and hit the 'Convert' option to start converting Blu-ray/DVD/video/audio/ISO image files.
Advanced Video Effects
In this way, you could play back and convert Blu-ray/DVD/audio/video/ISO image files easily.
Advanced Video Effects For Anxiety
Part 4: Conclusion
You could use VLC media player to adjust audio and video parameters for better media playback experience. However, as the best VLC media player alternative, Leawo Prof. Media could actually do more things than VLC media player does.
